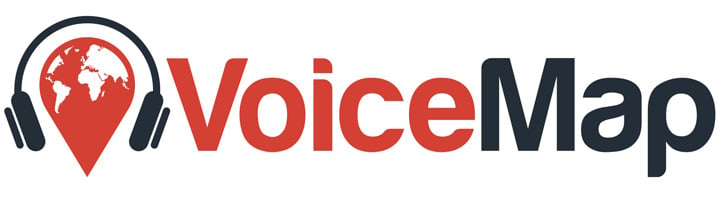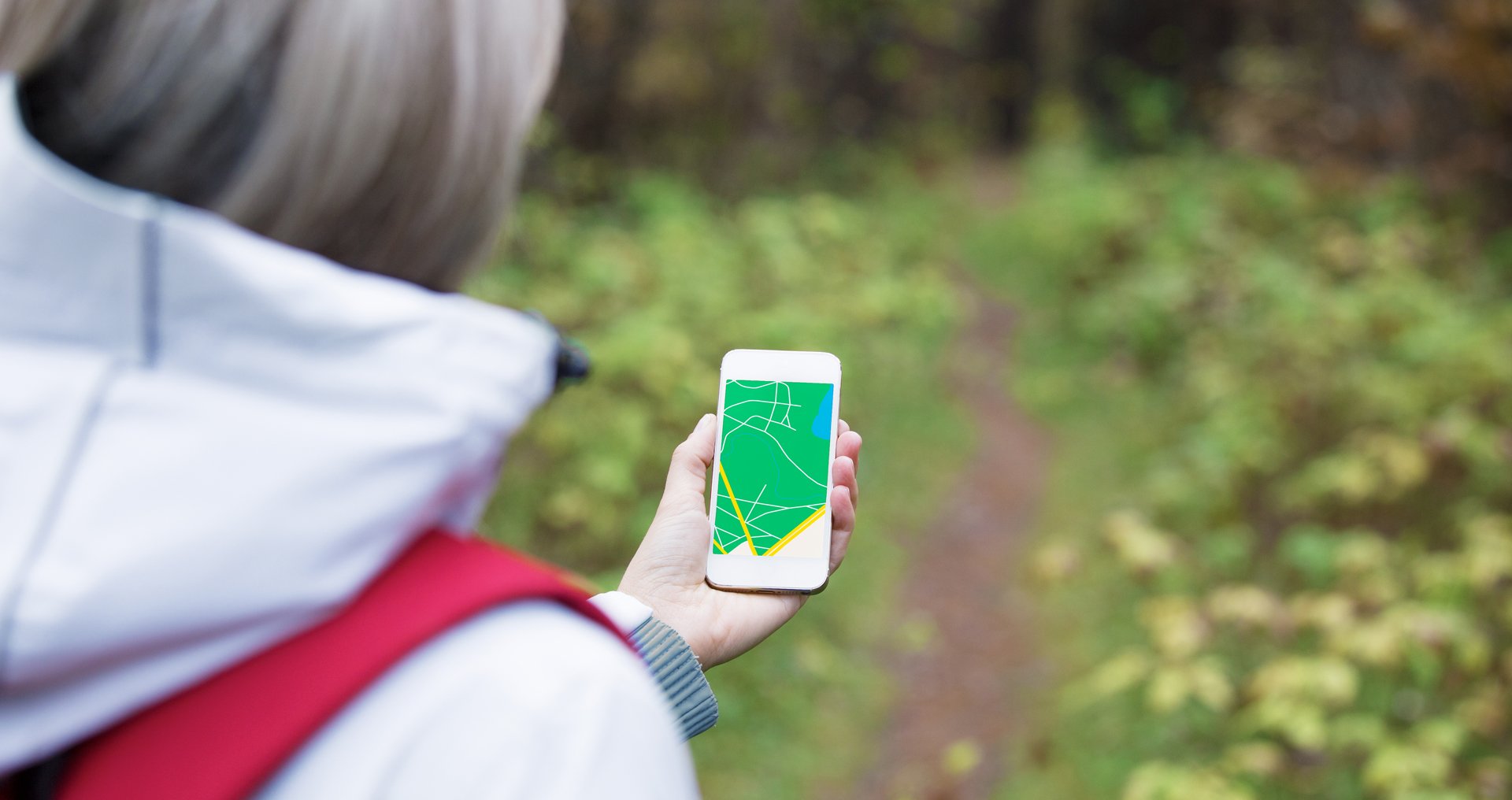When you start your VoiceMap, the first step is plotting your route. If your route goes through a city, it’s easy to do using our online tool. Landmarks and streets are easily visible, and you can flip between the map, satellite photographs and street view. But for routes on outdoor paths, it can be hard to see where to put the line. Isolating small landmarks that aren’t visible on maps is tricky too, and it’s best to use a GPS logger application.
At the moment, you can’t upload these files directly to VoiceMap, but you can use GPS tracks and waypoints as a reference, to make sure everything is in the right place. You can also enter co-ordinates into search box in VoiceMap’s mapping tool, to add new locations. For more information on uploading the file directly, feel free to chat to us about it at [email protected]
We use the following two free apps, for iPhones and Android devices respectively. There are many others and if you get better results with other tools, please let us know.
iPhone users:
We recommend using myTracks.
To create a KML track:
- Tap the REC button in the bottom left corner of the screen, then tap Start recording to begin recording your log.
- If you want to pause the recording, tap REC again and tap Pause recording.
- At the end of the route, tap REC and choose Stop recording.
- To export your route, tap the folder icon at the bottom of the screen, select your log, and then tap the i icon in the top right of the screen.
- Tap the export icon to export your log. You can either export and then sync it to your computer, or just email it to yourself.
To create waypoints to indicate the map markers:
- While recording, click the flag icon on the bottom of the screen. Give it a name, and tap Done.
- Each time you’d like to add a waypoint, repeat those steps.
These will give you a good point of reference to imitate with our mapping tool.
For more information, visit myTracks user guide.
Android users:
We recommend using the imaginatively named GPS Logger.
To create a KML track:
- Tap the Track button.
- When you’re ready, tap the Trackpoints button in the bottom left.
- Start walking. Your route is being tracked.
- When you get to the end, touch theTrackpoints button again.
- Then double tap the tick button in the top right corner.
- To export your route, tap Tracklist in the top right corner, then tap the route you’ve just recorded. Select Share with…. and send your recording to [email protected]. Be sure to export as GPX.
While on your walk, to create way-points to indicate the map markers:
- Tap the Placemarks button in the bottom left to add a new waypoint.
- Give it a name, and tap Add.
- Each time you’d like to add a waypoint, repeat those steps.
Once you’ve exported all your geo-data, you’ll be able to open it up in Google Earth. Then, all you need to do is plot it out using our mapping tools.