Creating a walking tour with VoiceMap is easy and lots of fun, but there are also a few new things to be learned. Recording the best possible quality audio for your walk will mean more people enjoying and sharing your route. Remember, during a walk, your voice is all they have! This tutorial will help you to create the best possible audio using your iOS device.
Installing a Voice Recorder
1. Go to the iTunes store and download Recordium (free).

2. Install and launch the application.
3. Touch the top left gear button to open Settings.
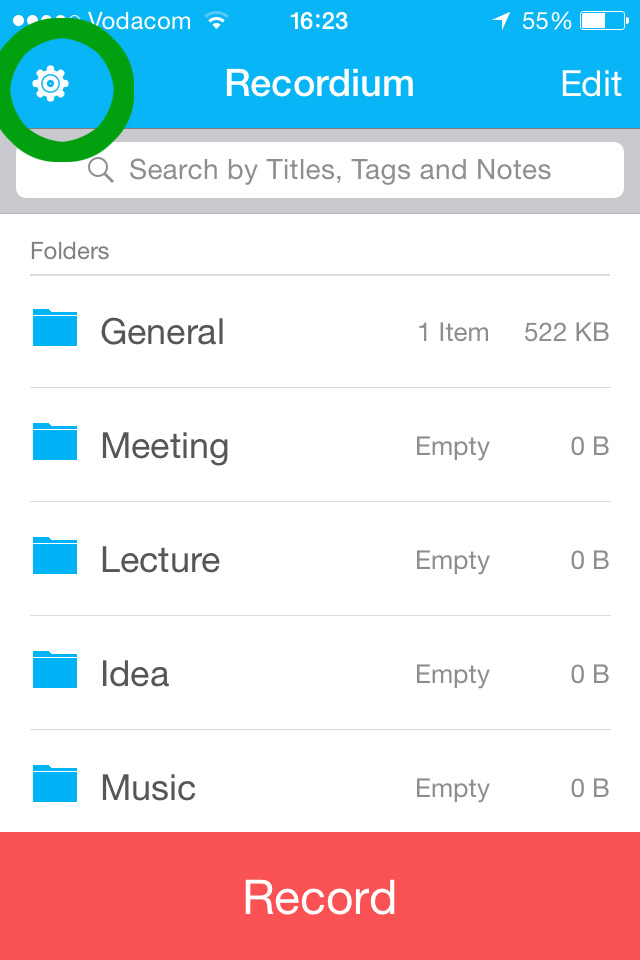
4. Select Quality and Format
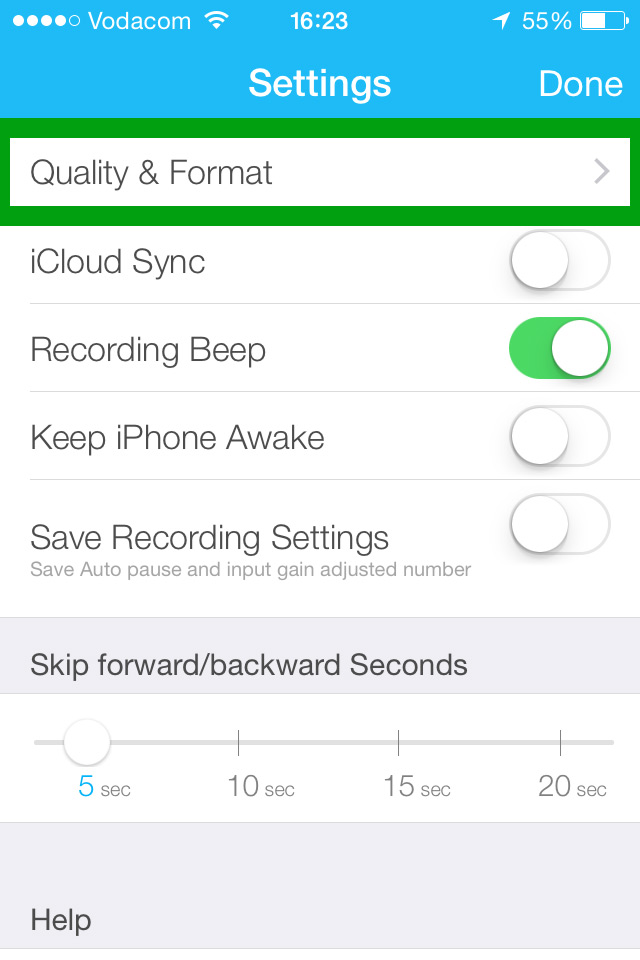
5. Select Best and WAV from the settings
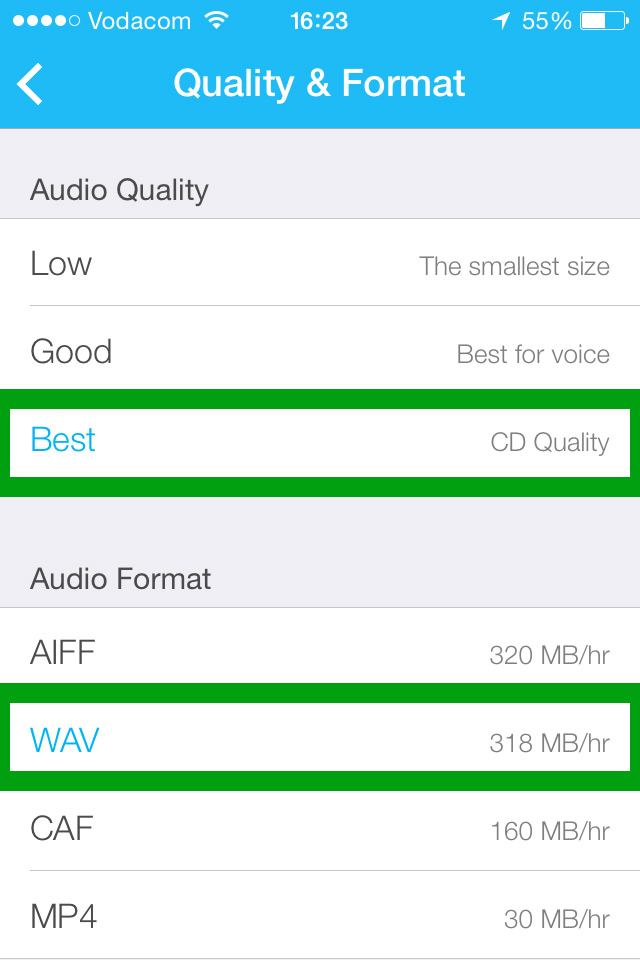
6. Go back to the menu and select Keep iPhone Awake
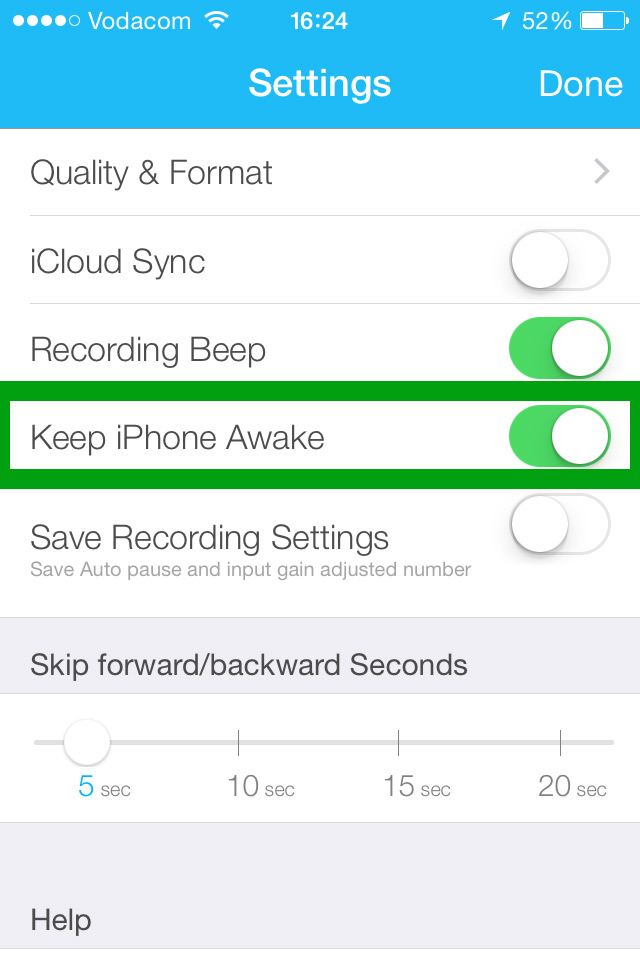
7. Go back to the main recording screen and hit Record. You’ll be able to see how much recording time remains in your phone’s storage.
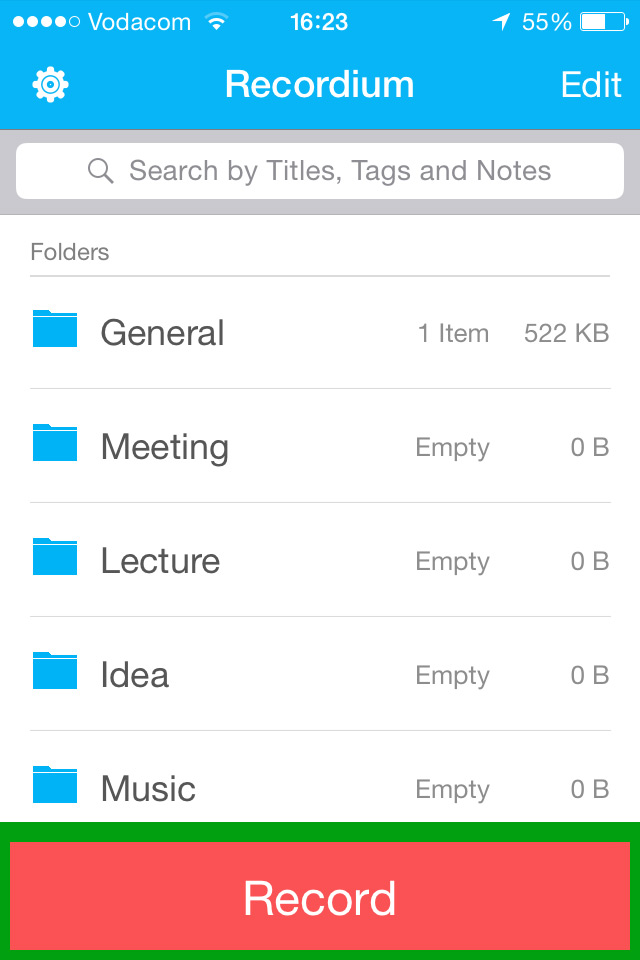
8. After your recording is complete, hit Save.
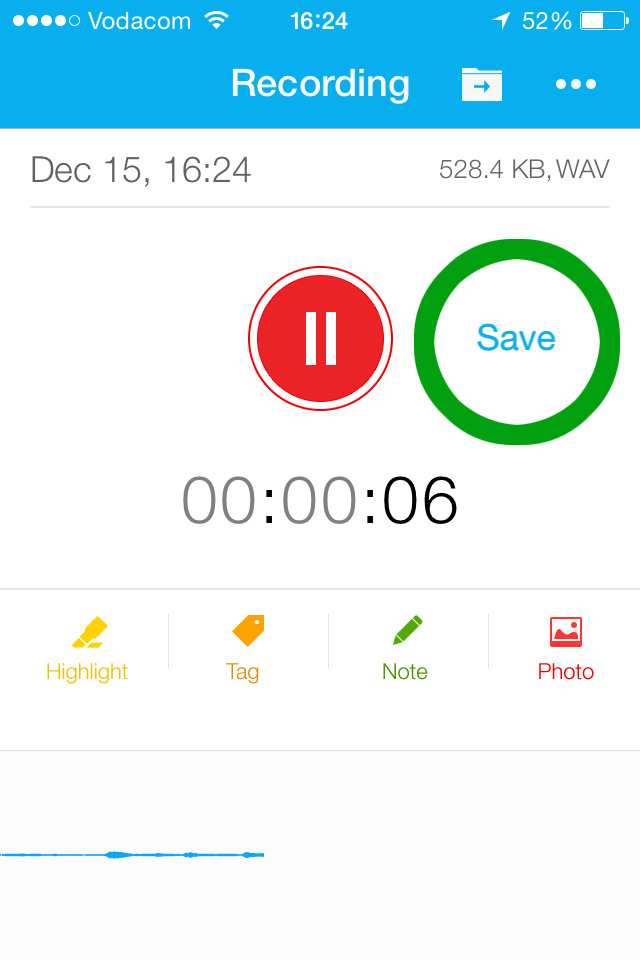
9. Name your file by touching and holding the recording you want to rename.
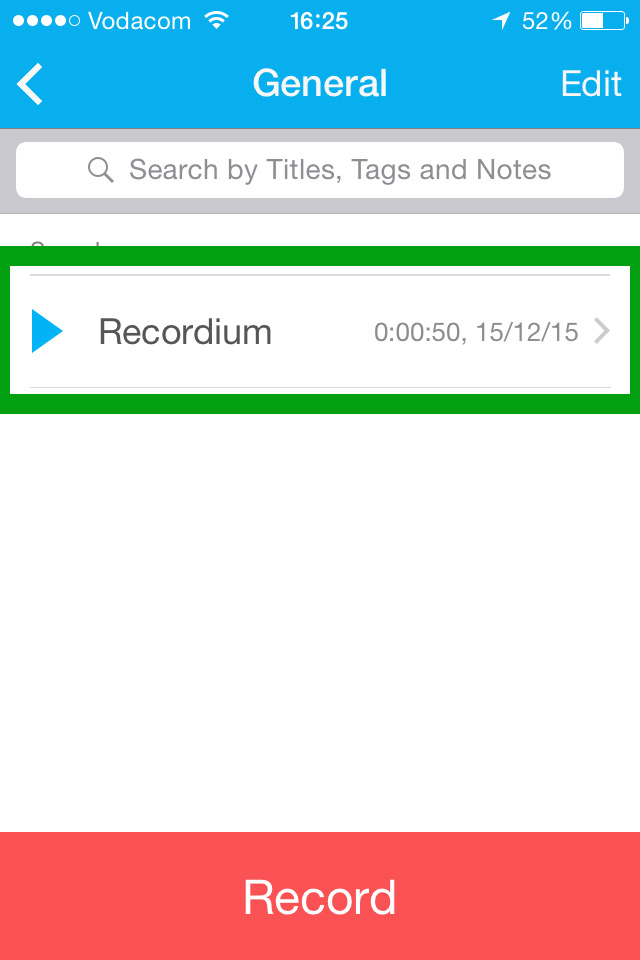
Name your files before you send them. This reduces overall turnaround time for your walk and makes things easier for your editor. Give each file the same name as each location on your route. Add sequential numbers for each recording take, for example, “Introduction to Cape Town 01” and “Introduction to Cape Town 02”.
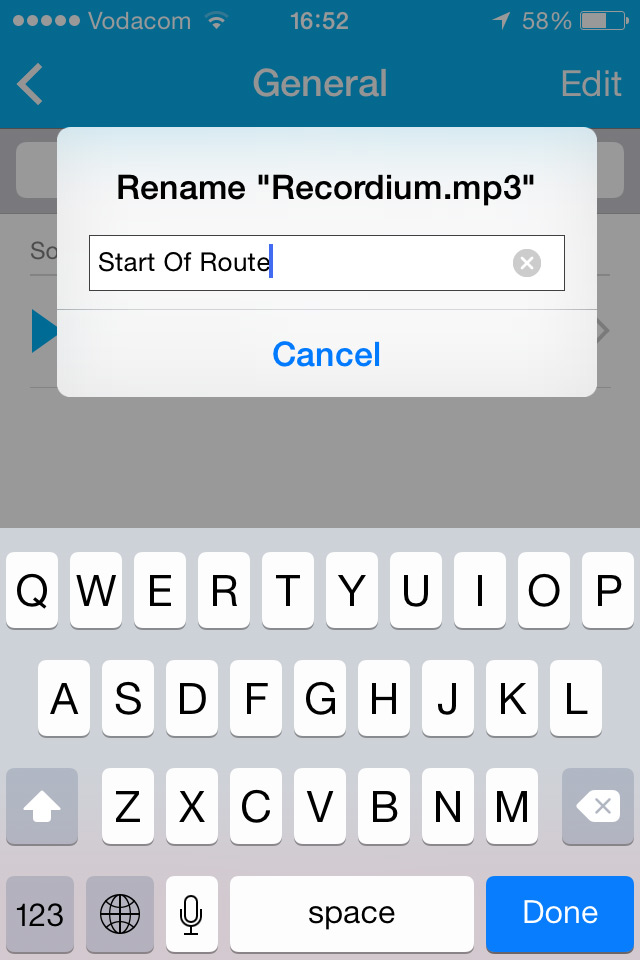
Sending Files
To send files to your editor after recording with Recordium, follow these steps.
1. Go to the iTunes store and download the free Google Drive app.

2. Select the file you have just recorded and renamed and hit the share icon in the top right corner.

3. In the pop-up menu, select Sound
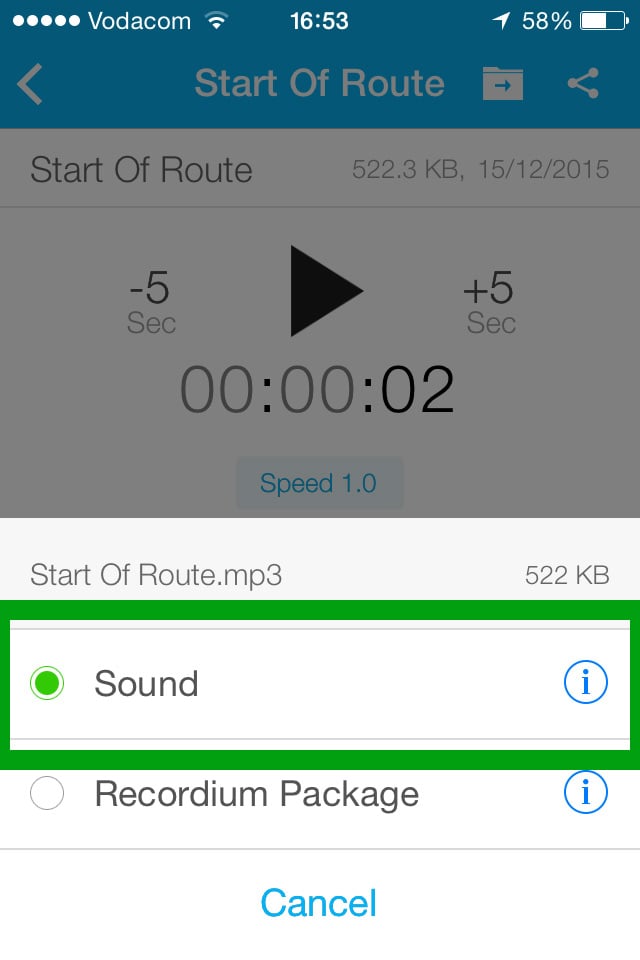
4. Now select Open in.

5. In the pop-up menu, find and select Copy to Drive.

6. Once you have saved all the files to your Google Drive account, you will be able to access them via your computer. You can download the recordings and mail them to your editor, or simply ‘share‘ the Google Drive folder with them.
Storage Space
Depending on the length of your route, you might be required to record up to two hours of audio. Each hour of CD quality audio takes up roughly 360mb of space. If your phone lacks the storage capacity, copy the files to a computer or email them to your editor before deleting the original file to free up space. If this is not an option for some reason, then repeat Step 5 (above) and reduce the Audio Quality from Best to Good.
Recording Tips
- Avoid recording in a room with any background noise or sounds. Microphones pick up sounds indiscriminately, and what you think sounds quiet might be distractingly loud to the listener.
- Keep the phone about 4 inches from your mouth at all times. Holding it in your hand while you record often creates shuffling sounds. Ideally, mount the phone on a box or pile of books at mouth-level.
- If you do have to hold it, make sure it always remains the same distance from your mouth and avoid moving your hand while you’re talking. Also, ensure that your hand is not covering the microphone at any point.
- Avoid speaking too loudly into the microphone – it causes distortion. It’s far easier to fix quiet audio than distorted audio.
- Try to minimize reverberation by facing the curtains or wardrobe. Clap your hands as a test. The best recording environments sound dead, and the worst ones (tiled bathrooms or small spaces) echo.
- When you’re ready to start, record each track twice, one after the other. This gives editors a backup.
- If you stumble, hesitate, cough or feel you could do better, just say “again” so the editors know where your errors are. Repeat from the beginning of the sentence or paragraph. Even the smallest mistakes and hesitations often stand out in a recording.
- Pause between paragraphs. It’s easy for us to shorten silences in the edits, but if it sounds rushed there’s little we can do.
- If you’re unsure about the quality of your recording, just send a short 15-second test to your editor before recording your scripts. They’ll be able to give you feedback to help you create great audio!

Thanks so much for this valuable advice. This will definitely come in handy as I record audio to use for storytelling.
I forgot to save the recording and swiped the app on off (IOS on iPhone). Is there a possibility to find/get the recording back?